Customize “Assigned To” field to list users only from the team project.
Hi All,
In this post I will show you how
we can customize “Assigned To” field
of task work item to list members only from Team Project.
By default TFS work item “Assigned To” field displays all the
users from Team Project Collection. Most of our customer came with the request
that they want to list only the users from their team project so that it will
be easy to select the users to assign any work item to them, here is the steps
to achieve the same.
In this blog I am going to show
how edit work item online/in the server, without exporting and modifying
offline and importing back to TFS.
Open Visual Studio, and Click on TOOLS -> Process Editor-> Work Item
Types-> Open WIT from server, to open the template online.
Now connect to the TFS and then
to the Team Project under the Team Project Collection. Here collection is Awesome Collection.
Select work item type Task (can be any other
work item type)
In the fields tab, double click
on “Assigned To” field.
In the Field Definition window
click on Rules tab. Here we can see
that already there are two rules defined, ALLOWEXISITINGVAUE and VALIDUSER.
Since we want to list users only
from the team project, I suggest you to make use of the team project group called
“Project Valid Users”, since all
users who are members of the team project will automatically become member of “Project Valid Users” group.
In the text box enter the value [project]\Project Valid Users then
click OK.
Check the option Exclude Groups
to eliminate groups from the list. This will exclude TFS groups from listing in
the drop down. Then click OK.
Click OK again.
Now our template is ready to be
saved. Save the changes by clicking on “Save” button or ctrl+S. Since we are
editing template online, the changes are saved directly to TFS Server, changes
will reflect in your Visual Studio/Team Explorer task work items after you
Refresh the connection.
Thanks for reading this blog.
Hope you enjoyed.
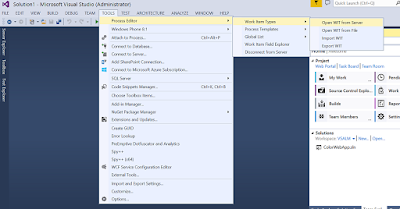

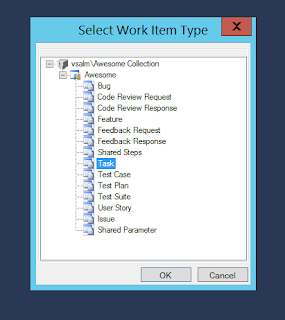
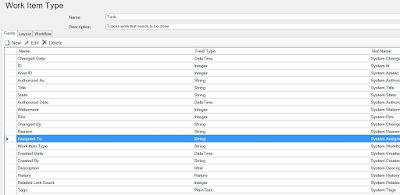

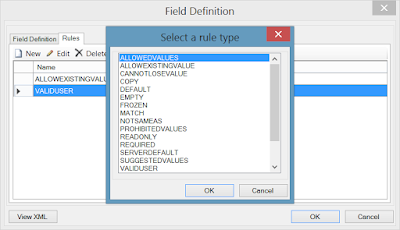
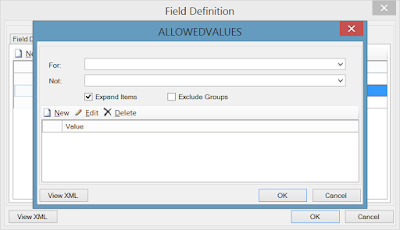

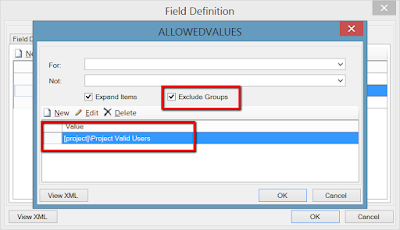
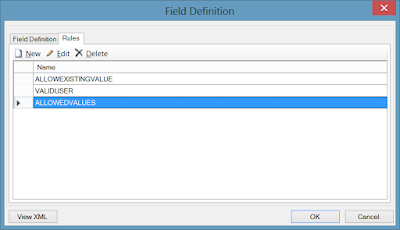




No comments:
Write comments