Hi All,
Hope you all read and worked on my previous blogs on TFS work
item customization using TFS power tool.
In this post we will see, how we can “add new tab for Task work item
type”, with one link control which will allow you to create or link
only bugs as related item.
Main goal is to understand the link control of TFS work item
and how we can specify what work item type can be linked based on our project
needs. Let’s walkthrough the entire procedure.
Open Visual Studio, and Click on TOOLS -> Process Editor-> Work Item
Types-> Open WIT from server, to open the template online (and edit
directly on Server).
Now connect to the TFS and then
to the Team Project under the Team Project Collection. Here I am connecting to
a Team Project collection called Awesome Collection. Click on connect. The page
will display list of Team projects under that collection.
I will select “Awesome” Team
Project, click on (+) symbol and expand. Select work item type Task (can be any
other work item type you want to modify)
Task work item type will opened in Visual Studio. It will
have 3 Tabs namely
1.
Fields - which contains work item filed
information.
2.
Layout - which contains UI information of work
item
3.
And Workflow - which contains States and
Transitions.
Click on the Layout Tab.
You can make use of “Preview Form” button to check how the
work item UI looks and decide where to place the new tab in the work item
template UI.
Let us see how to add the new tab “RELATED BUGS” after the
IMPLEMENTATION tab as shown below.
To create new tab we can make use of existing Tab Group or
we can create new Tab Group. Since we are using the existing Tab Group, let us
create a new Tab Page named “Related Bugs”.
Right click on the Tab Group above Tab Page - Description and select “New Tab Page” from context menu.
At right side, enter label as “Related Bugs”
Now right click on the newly created Tab and select ‘New
Control’.
Give control properties as below,
Name : Related Bugs
Type :
LinksControl
Click on the Control Settings to give more settings for the
link control.
Check all filters and give the setting as shown below.
1.
In Work Item Type Filters we are mentioning
include only “Bug” work item type.
2.
In Work Item Link Filters we are mentioning
include only “Related” link type rest are excluded.
3.
In External Link Filters we are mentioning
“Exclude All” External Links such as a Changeset, hyperlink, and version
control item etc.
Click on OK button.
Now the task template is ready to save and you can also
preview the changes using Preview Form option in the Layout tab.
Once confirmed close the Preview window and save the changes
to server. And below is how the template looks like after the changes.
Now try creating a new linked item, using ‘New’ option in
the Related Bugs tab, in Add new linked
work item to task window you will see that there is only one work item type
supported, i.e. Bug and only one Link type is supported i.e. ‘Related’
Also, when we try to link existing work items you will see
that only “Related” link type is supported and only Bug work item can be linked.
This is how we can easily customize TFS work item template
using power tool.
Hope you all enjoyed this, feel free for any suggestions.
Thanks for reading this post.
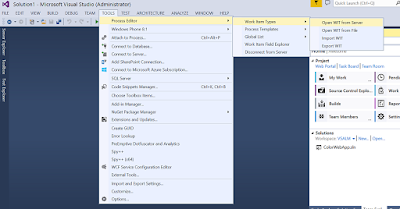


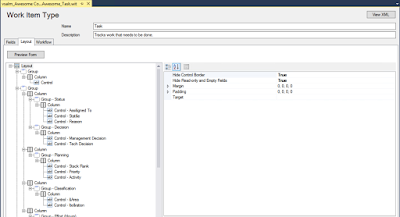
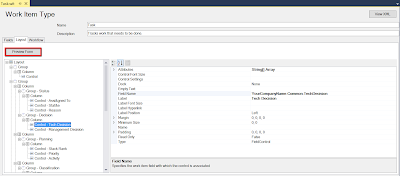


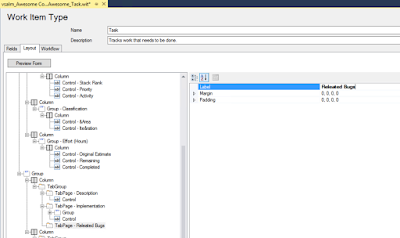



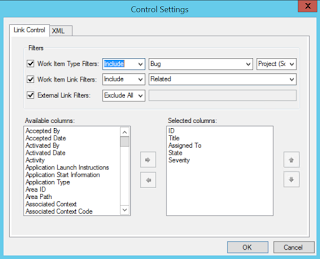
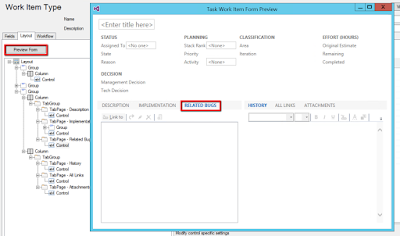

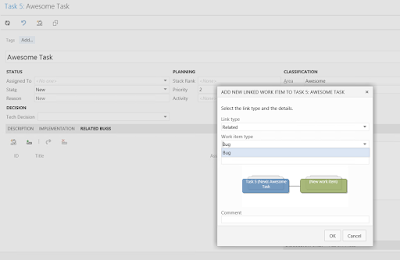




No comments:
Write comments